Find the associated claim image
You might need to find the image associated with a claim record in order to answer a member or provider inquiry. For example:
- A member calls to ask the status of the claim they mailed in last week
- A provider calls to discuss a denied claim
For most inquiries, you know either the member number or the claim identifier, and you know that most claims are processed as part of an eFlow batch.
Note: eFlow is a work management system that guides the flow of tasks through a network of users.
- Search and open the member record.
- Click the
eFlow Jobstab on the session pane to see this member’s eFlow jobs. - Search the eFlow Jobs table for the specific claim.
- Use Job Type to locate claim jobs in the eFlow table. Your organization defines each eFlow job type.
-
Check
Include Archiveto search for completed eFlow jobs.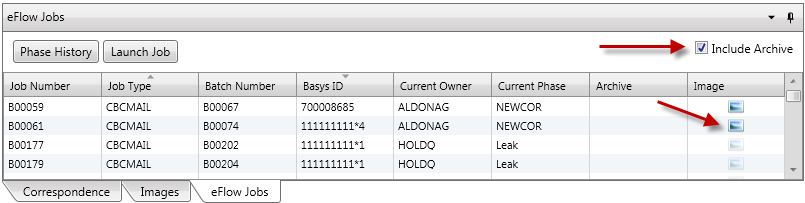
-
Verify that the image icon is enabled since you're looking for a claim image.
-
Click the image icon to display the image in the OnBase Viewer.
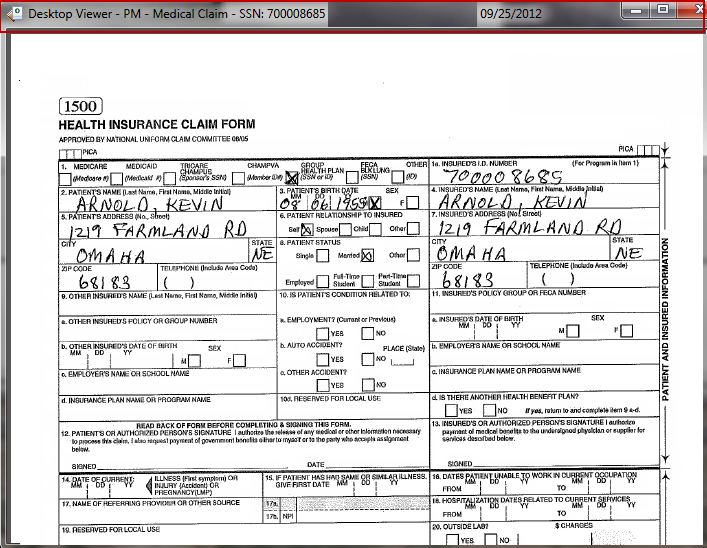
- Open the Advanced Search screen. See Use the advanced search for more information.
- On the Advanced Search screen, select
eFlow Jobin Object to find. - Select a basys identifier type that applies to the claim reference number. Your organization defines the identifier types for eFlow batches.
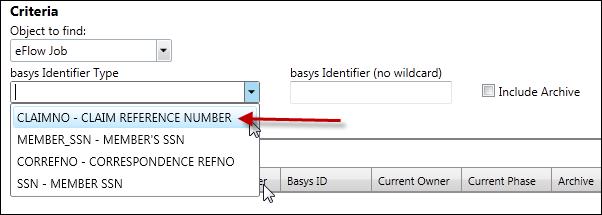
- Enter the claim reference number in basys Identifier.
- Select the
Include Archivecheck box to search for completed eFlow jobs. - Click
Searchto display any eFlow jobs associated with this claim. - Review the results and click the image icon for the appropriate eFlow job to view the claim image.
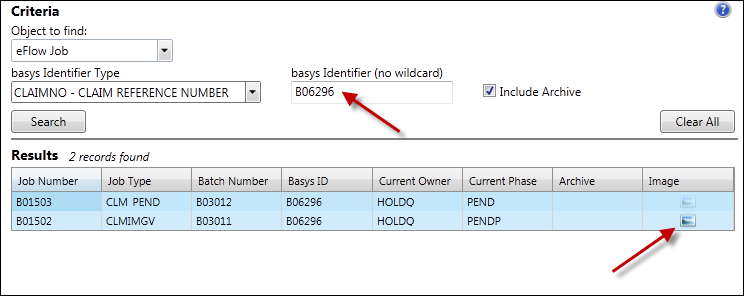
Hint: The Desktop Viewer displays the image. The information in the image title is defined by image viewer's configuration rules. In the example below, the title shows the document type, member ID, and image load date.

Hint: Use image viewer setup to define where the Desktop Viewer displays on your screen.